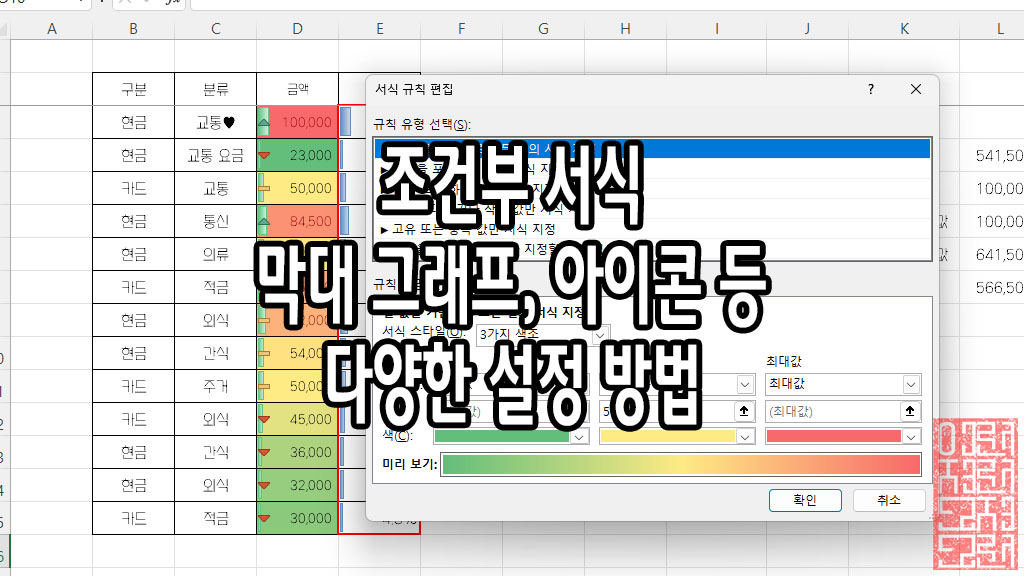조건부서식을 이용하여 셀의 값을 막대그래프로 표현하거나 다양한 아이콘을 이용하여 다른 값들과 쉽게 비교하여 확인을 할 수 있으며 데이터 막, 색조, 아이콘 집합 등의 여러 기본적용할 수 있는 규칙들 혼합하여 다양하게 적용할 수 있습니다.
1. 데이터 막대

적용할 범위를 선택하고 홈 탭 메뉴 중 "조건부 서식"을 선택하고 자동으로 설정 가능 서식들이 있는데 이중 데이터 막대를 선택하고 그러데이션 채우기와 단색 채우기 중에서 적당한 디자인을 선택합니다.
1-1. 설정 변경을 위한 규칙 관리자 실행
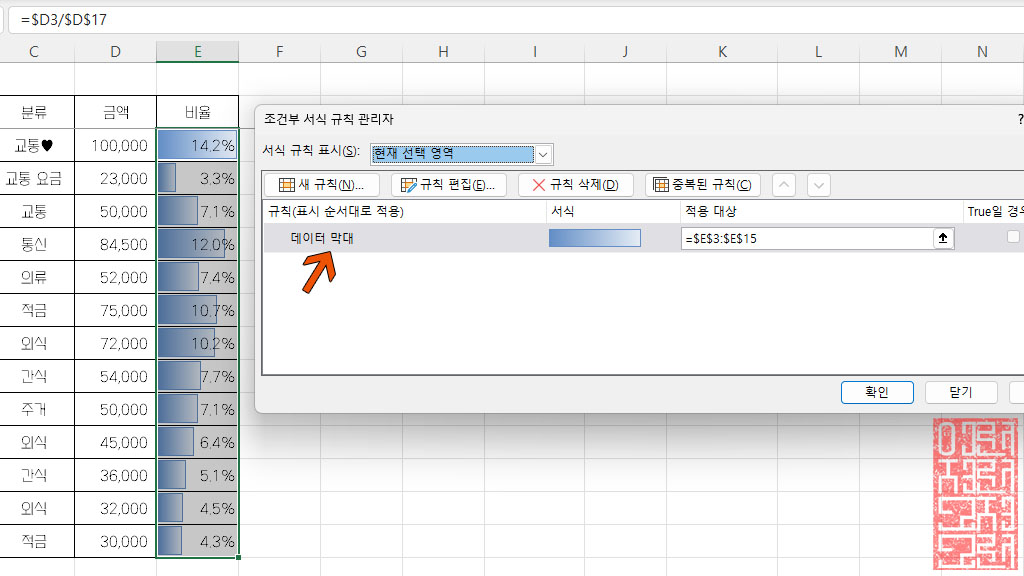
자동으로 설정을 하게 되면 그래프가 범위 내에서 최댓값을 기준으로 상대적으로 그래프로 만드는데 이를 변경하기 위해서는 다시 한번 조건부 서식을 선택하고 메뉴 중 제일 아래에 있는 "규칙 관리"를 선택하고 변경할 규칙을 더블 클릭하여 설정을 변경할 수 있습니다.
규칙 관리자를 실행할 때는 조건부 서식이 적용된 셀을 선택한 상태여야지만 규칙 목록에 표시가 되어 선택을 할 수 있고 목록에 없다면 "서식 규칙 표시"항목에서 "현재 워크시트"를 선택하면 목록에 표시가 됩니다.
생성 당시에 범위로 지정이 되어 있지 않은 범위를 추가적으로 포함을 하려면 해당 규칙의 "적용 대상"을 재설정하며 범위를 변경할 수 있습니다.
1-2. 서식 규칙 편집
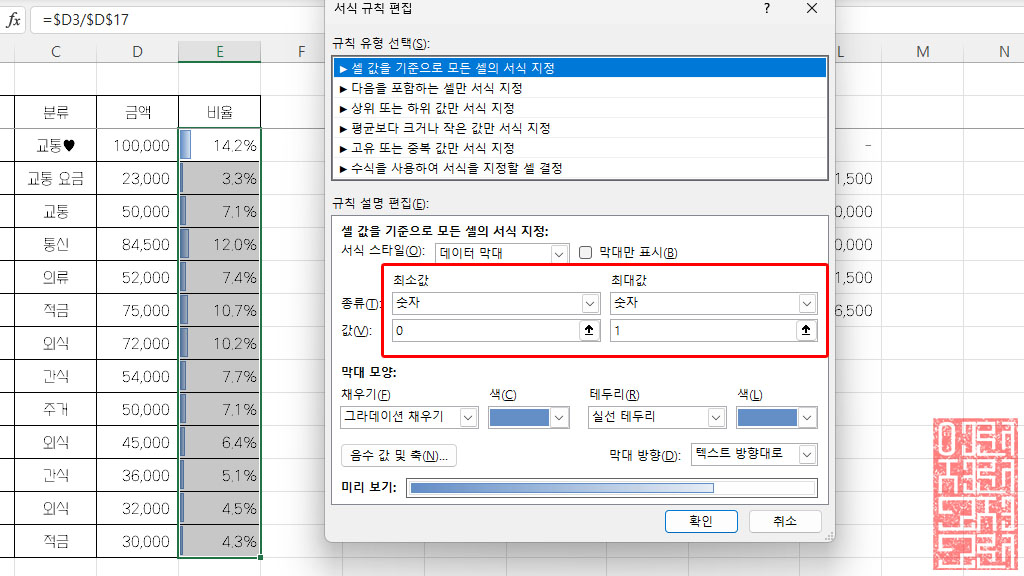
더블 클릭을 하여 "서식 규칙 편집"이 열리면 색상, 테두리 등의 디자인 변경을 할 수 있으며 값이 백분율일 경우에 한하여 자동으로 되어 있는 최소 값, 최대 값 항목을 숫자로 변경을 하고 최소 값은 0으로 하고 최대 값은 1로 설정을 하게 되면 최대 값을 100%를 기준으로 하여 14% 일 경우 막대그래프가 값에 맞게 14%만 채우게 됩니다.
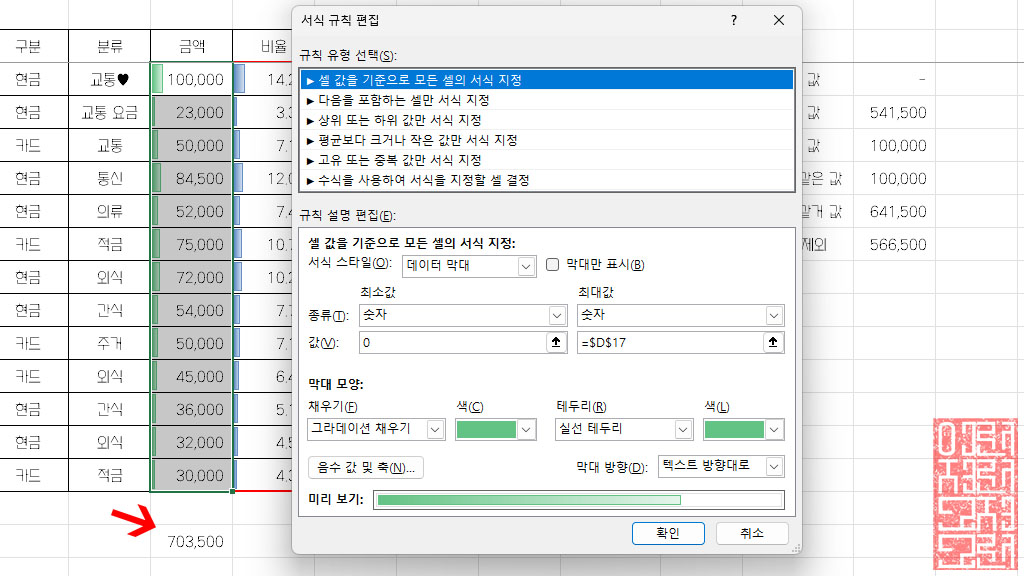
백분율이 아닌 숫자일 경우에 최대 값에 합계를 직접 입력하거나 합계가 있는 셀을 지정하게 되면 해당 셀이 총값의 몇 프로인지를 그래프로 나타나게 됩니다.
설정은 원하는 형식으로 다양하게 설정하여 표시할 수 있습니다.
2. 아이콘 집합

아이콘 집합을 선택하게 되면 다양한 방향, 도형, 표시기를 선택하여 표시할 수 있습니다.
2-1. 아이콘 집합 규칙 편집

아이콘 집합과 데이터 막대 서식을 중복 사용 가능하며 방향 아이콘일 경우에는 백분율로 34~67%는 중간으로 설정이 되고 33% 이하는 아래 아이콘이 표시되고 68 이상은 위로 표시되어 특별히 원하는 값이 없을 경우에 기본 설정대로 사용하여도 무방할 듯합니다.
3. 조건부 서식 혼합사용
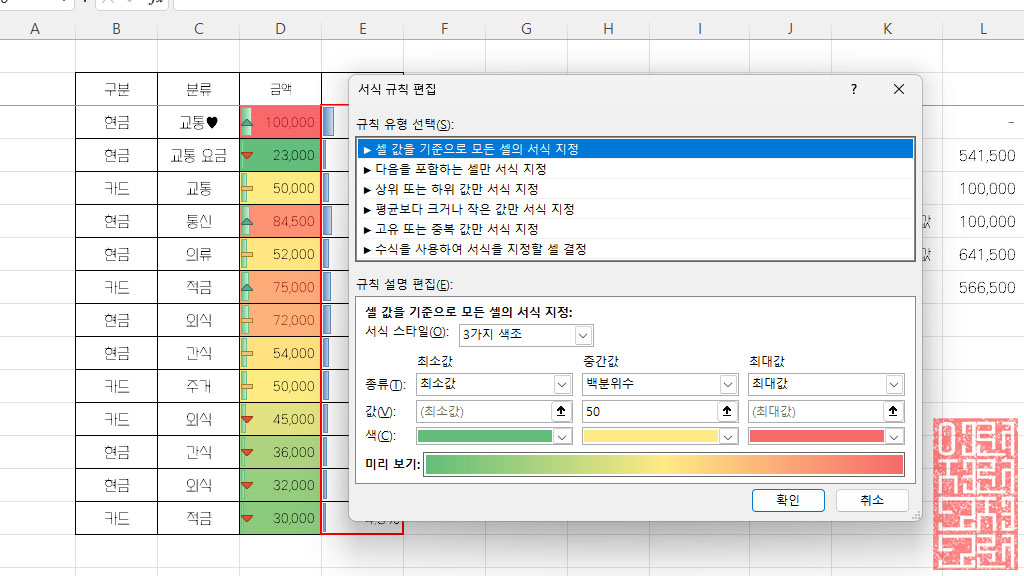
3가지 색조까지 표현 방식이 겹치지 않는면 여러 서식을 혼하여 사용할 수 있습니다.
3가지 색조 스타일의 경우 범위내 최대와 최소값 숫자 적용이 되며 중간값의 경우에는 최대, 최소 값에서 50%에 해당하는 값을 설정하고 그 외 값들은 지정에한 값의 색상에서 가까운 색상이 더 진하게 되는 형식입니다.
엑셀 틀 고정 하는 방법
데이터가 많아지고 복잡해지게 되면 스크롤을 사용해야 하고 구분 항목으로 지정한 셀도 스크롤되어 올라가 버리면 항목 확인이 어려워 다시 스크롤을 올려 확인해야 하는데 틀 고정 기능을 이
venny2.tistory.com
엑셀 텍스트 나누기
하나의 셀에 입력 데이터를 여러 셀로 나누어 관리를 할 수가 있는데 범위 내에서 텍스트를 나누기 위해서 일괄적으로 사용 규칙이 필요합니다. 나눌 수 있는 조건 고정 너비로 나누거나 공백,
venny2.tistory.com
엑셀 #DIV/0! 오류 표시 수정하는 방법
함수를 적용할 때 #DIV/0!라는 오류 표시가 나오는데 IFERROR 함수를 이용하여 다른 표시로 변경을 할 수가 있습니다. 오류가 발생하는 이유 이미지와 같이 오류 표시가 나오는 이유는 /0과 같이 나
venny2.tistory.com