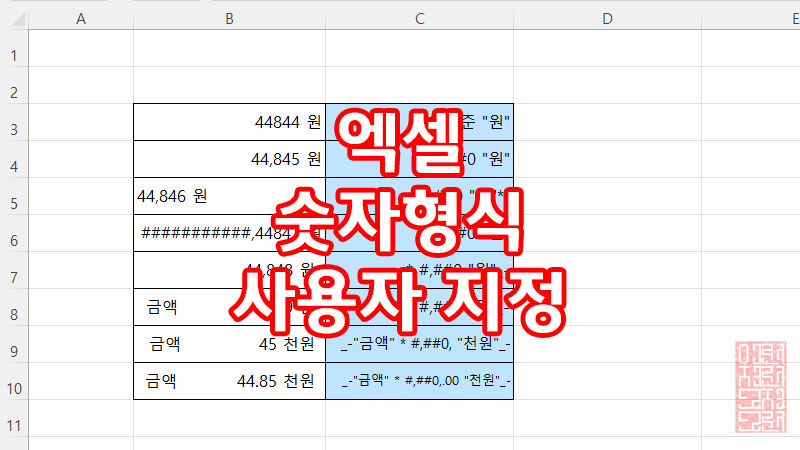엑셀 문서에 반복적으로 입력되는 단위나 문구가 있다면 표시 형식을 이용하여 기호나 문구 등을 미리 설정해 두어 일부만 입력하면 자동으로 완성을 할 수 있습니다.
개인적으로 많이 사용하는 표시 형식은 날짜와 금액 단위인데 이런 형식들은 엑셀에 미리 포함이 되어있는 기본형식인데 기본으로 설정되어 있지 않은 업무 등에 사용되거나 개인적으로 많이 사용하여 필요한 형식은 사용자 지정으로 등록하여 사용할 수 있습니다.
날짜 형식
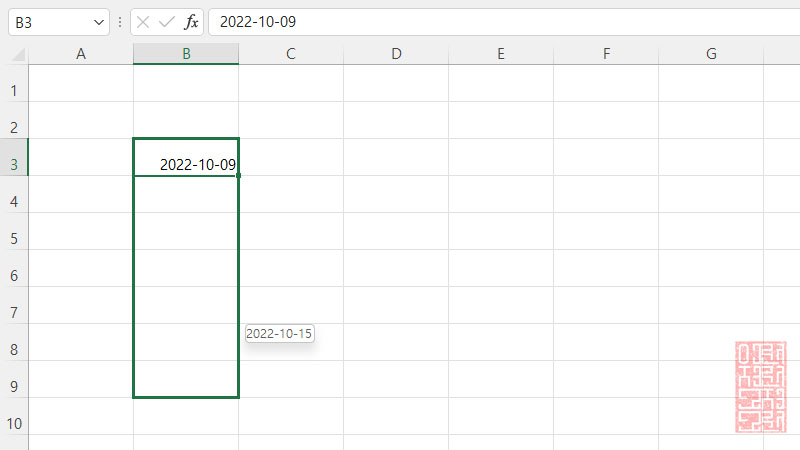
컨트롤 + ; 단축키를 이용하면 오늘 날짜를 자동으로 날짜 형식에 맞춰 입력이 되고 오른쪽 아래 모서리를 잡아서 끌어주면 범위만큼 날짜를 바꾸어 자동으로 입력해줘서 아주 편하게 사용할 수 있습니다.

날짜 형식을 이용하면 입력하지 않은 요일까지 정해진 형식에 의해서 자동 입력이 되는데, 사용자 정의에서 서식을 만들어서 날짜가 아닌 숫자 형식에서도 날짜만큼은 아니겠만 편하고 빠르게 사용 가능합니다.
사용자 지정 형식

컨트롤 + 1을 입력하면 셀 서식을 불러오는데 표시 형식을 사용자 지정으로 변경을 하면 입력된 값과 함께 지정한 형식이 출력됩니다.
"G/표준"은 입력한 값을 대로 보여주고 문구를 추가할 때는 큰 따옴표를 이용하여 입력하면 셀 값과 함께 표시를 하게 됩니다.
숫자일 경우에는 " #,##0 "원" "과 같은 입력을 하면 숫자 천 단위마다 쉼표를 자동으로 찍게 되고 ""이용하여 글자를 입력할 때 띄어쓰기를 하면 표시 형식에도 적용이 됩니다.
* 별표를 이용한 정렬
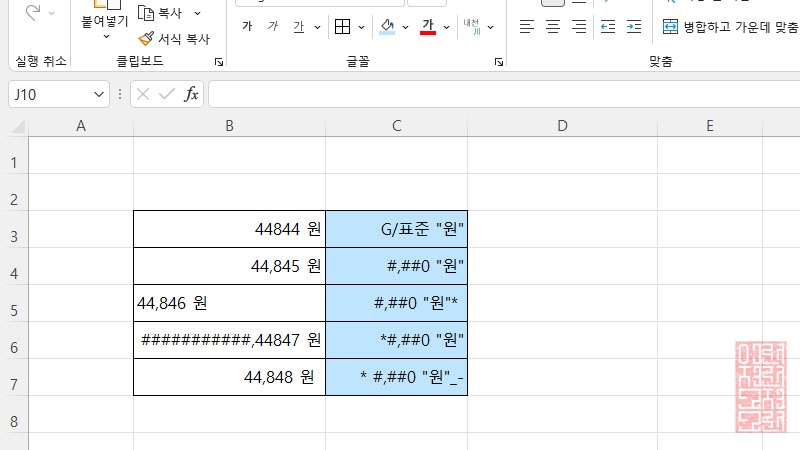
완성된 표시 형식에 * 별표를 추가하여 옵션을 부여할 수 있는데 " #,##0 "원"* "처럼 서식 뒤에 별표를 붙이게 되면 셀 공간에서 제일 앞에 붙어서 표시하게 되고 따옴표를 적용하지 않은 문구에 별표를 입력하면 따옴표도 자동으로 넣어줍니다.
" *#,##0 "원" " 별표를 기호나 숫자에 띄우지 않고 붙여서 적용할 경우 셀 너비만큼 반복하여 출력을 하는데, #을 서식으로 인식하지 않고 반복하여 출력됩니다.
" * #,##0 "원"_- " 별표를 한 뛰우고 적용을 하면 오른쪽에 있는 내용들을 오른쪽으로 정렬을 하고 "_-"는 한 칸 띄우는 효과를 줍니다. 위처럼 적용을 하면 엑셀 정렬 기능인 맞춤을 이용하여 왼쪽으로 맞추더라도 오른쪽 맞춤으로 고정이 됩니다.
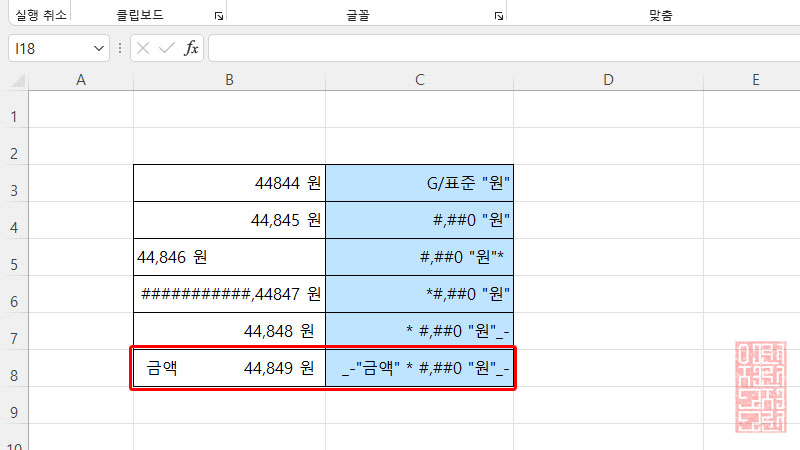
" _-"금액" * #,##0 "원"_- "처럼 별표를 가운데 적용하게 되면 양쪽 모두 각자의 셀 끝에 배치되고 "_-"를 이용하지 않고 스페이스로 공백을 주어 적용하는 것도 가능합니다.
천 단위 단위 적용

" _-"금액" * #,##0, "천원"_- "숫자 0위에 쉼표를 추가하게 되면 세 자리 000을 삭제하여 표기되어 원단위로 설정한 것을 천 원으로 변경하여 표기하면 비좁은 칸에서 높은 단위를 사용할 수 있지만 3자리를 숨기는 대신 올림을 하여 표기가 됩니다.
소수점 적용
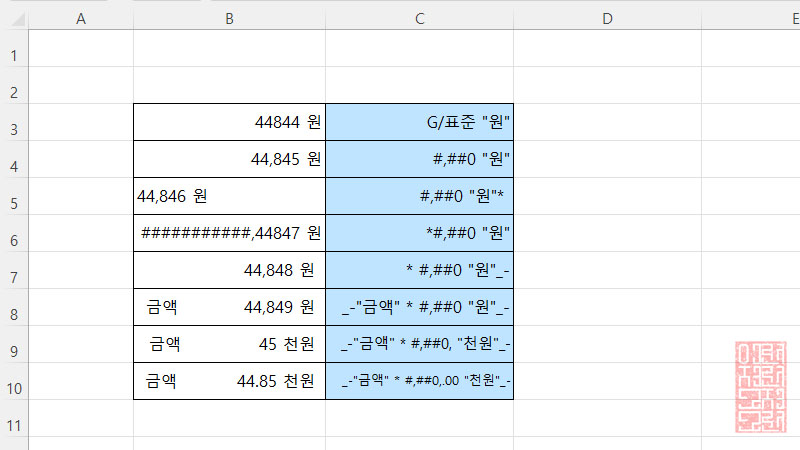
천 단위 적용으로 사라졌던 이하 숫자를 " _-"금액" * #,##0,.00 "천원"_- " 와 같이 뒤에 .00 를 추가하여 올림이 되었던 숫자를 확인 가능한데, " _-"금액" * #,##0,.00 "천원"_- "로 적용을 하여도 " _-"금액" * #,##0.00, "천원"_- "으로 변경되어 적용이 되고 수수점은 0을 추가하는 만큼 단위가 적용되어 표시됩니다.
" _-"금액" * #,##0,, "백만원"_- "처럼 쉼표를 두 개로 하게 되면 쉼표 하나당 0세 개가 적용이 되어 쉼표가 두 개이니 백만 단위로 설정되어 소수점을 설정하지 않으면 설정 단위보다 금액이 적기 때문에 0으로 표시가 됩니다.
" _-"금액" * #,##0.00,, "백만원"_- "으로 설정하게 되면 0.04로 표기가 되고 " _-"금액" * #,##0.000,, "백만원"_- "으로 입력하면 0.045로 표시되어 입력한 단위만큼 표 됨을 알 수 있습니다.
양수/음수에 따른 다른 적용
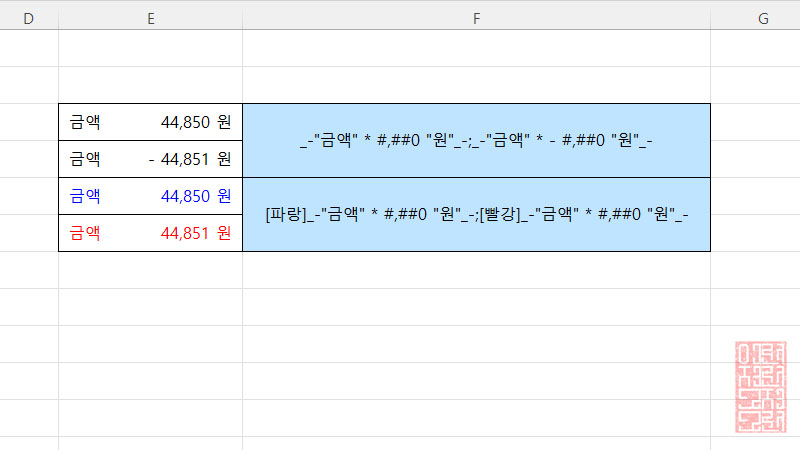
숫자의 경우 값이 마이너인 음수와 플러인 양수를 구분하여 그에 맞는 형식을 적용할 수 있는데 " ; " 세미클론을 이용하여 구분을 해서 형식을 지정합니다.
구분 기호를 적용하고 첫 번째는 양수 값일 때 적용이 되고 두 번째는 음수일 때 적용하게 됩니다.
" _-"금액" * #,##0 "원"_-;_-"금액" * - #,##0 "원"_- "값이 양수일 때는 앞줄이 적용되어 일반적으로 표기되지만 음수일 때는 두 번째 줄에 - 기호가 추가되어 있어 마이너스가 붙어서 나옵니다. 양수일 때 #,##0 앞에 +를 여 사용할 수도 있고 반대로도 적용하는 등 자유롭게 설정 가능합니다.
표시형식은 색상을 넣는 것도 가능합니다.
값이 0일 때

양수와 음수에 이어 한 번 더 형식을 추가하게 되면 값이 양/음수도 아닌 0이 나왔을 때 적용되게 됩니다.
" [파랑]_-"금액" * #,##0 "원"_-;[빨강]_-"금액" * #,##0 "원"_-;[자홍]_-"금액" * "빵"_-"원"_-; " #,##0 부분을 그대로 두었을 때는 0으로 표기가 되고 지우고 다른 기호나 글자를 입력하 입력한 값이 표시가 됩니다.
앞서 입력한 형식과 다른 방식으로 적용 가능한 형식 내에서 다르게 적용 가능합니다.
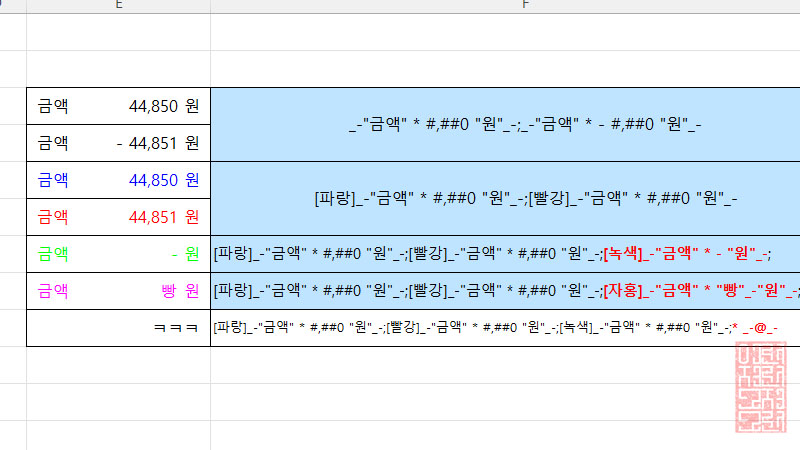
앞서 지정 형식은 숫자를 기준으로 한 형식이기 텍스트가 입력되게 되면 표시 형식이 없어 표기가 되지 않는데 입력되는 값이 없어 비고처럼 글로 내용을 입력해야 할 경우에 " * _-@_- "를 마지막에 추가하여 입력된 텍스트 내용을 표시할 수 있습니다.
다른 내용을 추가하지 않았기 때문에 입력된 글자만 표기되고 별표는 오른쪽으로 붙이기 위함이고 " _- " 한 칸 공백을 두기 위함입니다.
위처럼 적용한 문구나 표시하지 않은 단위 결과는 표시 형식으로 입력한 실제 값은 변경되지 않았지 때문에 더하기 등의 함수를 적용하더라도 실제 글자가 입력하거나 단위를 줄이지 않았기 때문에 함수 적용이 가능하고 실제 값을 구할 수 있습니다.
엑셀 문서 테두리 색 지정하는 방법
엑셀 표에서 가독성을 높이기 위해서 지정한 범위 내에서 테두리를 만들 수 있는데 기본 테두리의 색이 자동으로 설정되지만 웬만하면 검정으로 색이 지정되는데 특정 요소 등을 강조하기 위해
venny2.tistory.com
두 가지 이상 다중 조건에 맞는 조건의 값 찾아 합산하기
엑셀의 데이터 범위에서 여러 조건에 해당하는 찾아서 범위 내에 데이터를 합산 하는 함수인데 한가지 조건이 아닌 두 개 이상의 기준을 정하고 두 조건 이상이 일치할 경우에만 그에 해당하는
venny2.tistory.com