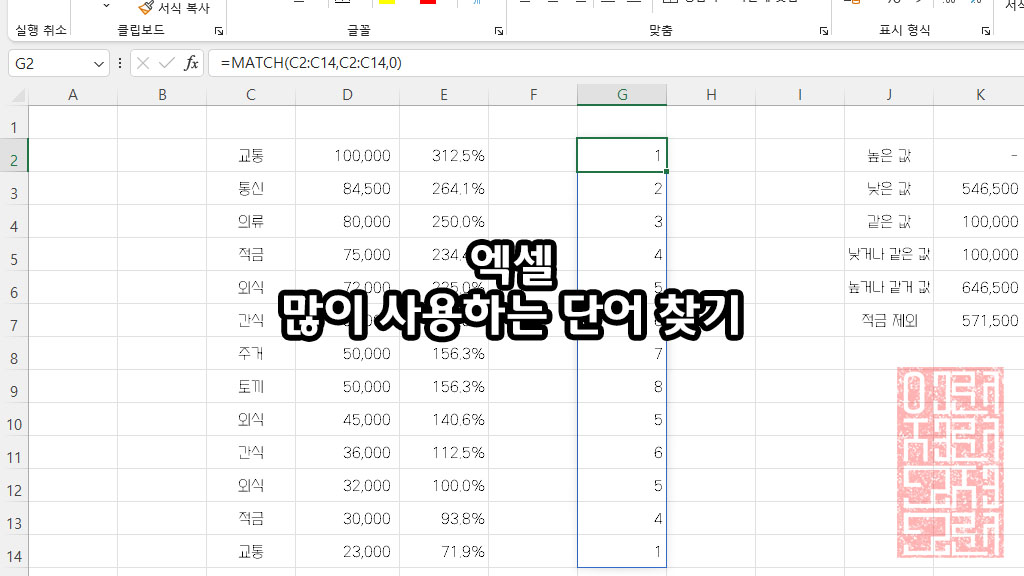엑셀 범위에서 중복적으로 많이 사용한 단어를 찾고 해당 단어의 적용된 값의 합계를 구하는 방법으로 단일 함수를 적용하여서 사용을 할 수는 없고 INDEX, MODE, MATCH 세함수를 조합하여 적용을 하는 방법입니다.
엑셀 MATCH 함수 적용
범위 내 문자를 함수에 적용할 수 있도록 문자 값을 숫자로 변경하기 위해서 매치 함수를 적용합니다.
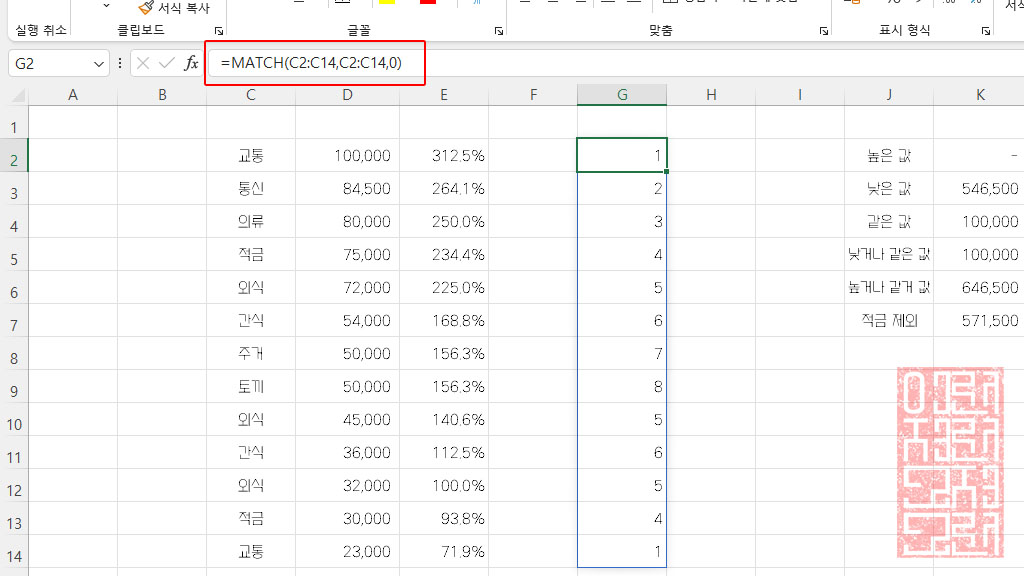
매치 함수를 이용하여 해당 단어의 셀 위치 번호 값을 구합니다.
lookup_value에 찾을 단어 등의 값을 지정하는데 위처럼 범위를 지정하면 해당 범위의 모든 값이 찾을 값으로 지정이 됩니다.
두 번째 lookup_array는 지정한 단어 등의 값으로 찾을 범위를 지정합니다.
[match_type]은 선택 옵션이지만 일치하는 값을 가져오기 위해 0을 입력합니다.
참조값이 있는 범위와 검색 범위를 같게 하면 해당 값을 찾아서 보여주며 중복이 될 경우 상위 번호로 적용이 됩니다.
참조 범위를 지정하지 않고 직접 조건을 입력하면 5라는 값을 찾을 줍니다.
엑셀 MODE 함수 적용
숫자로 변경된 값의 빈도가 많은 숫자를 찾기 위해서 모드 함수를 이용합니다.

모드 함수를 이용하여 중복된 값을 찾을 수 있으며, 중복으로 열을 추가하여 사용할 수 있습니다.
숫자로 변경한 MATCH 값에서 반복적으로 나오는 숫자가 5이므로 5라는 값을 찾아줍니다.
매치와 모드 함수 적용
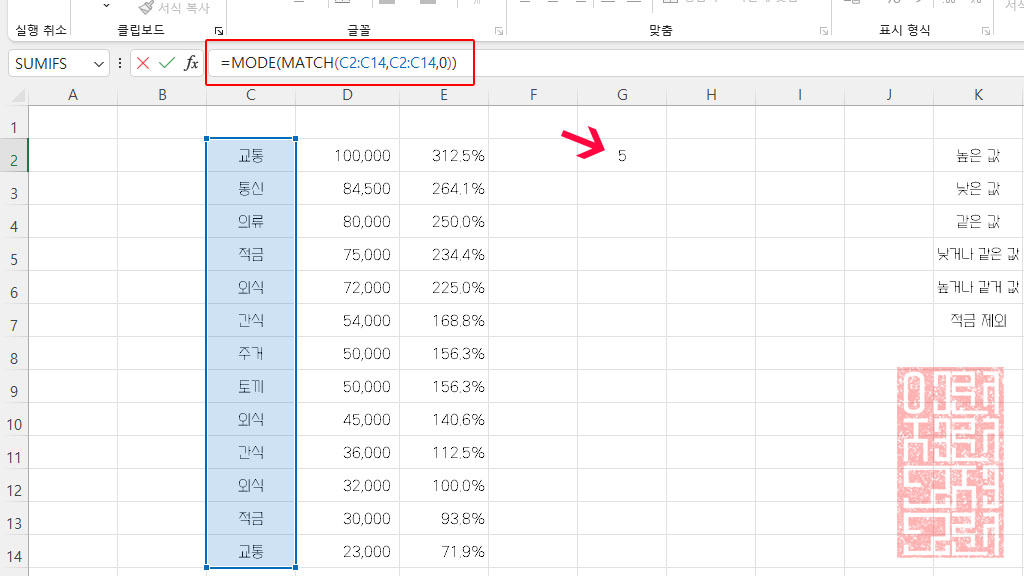
두 개의 셀을 차지하지 않도록 MODE 모드 함수 범위로 MATCH 함수를 적용하면 한 번에 값을 구합니다.
엑셀 INDEX 함수 적용
숫자로 변경한 값을 다 문자로 되돌리기 위해서 인덱스 함수를 적용합니다.
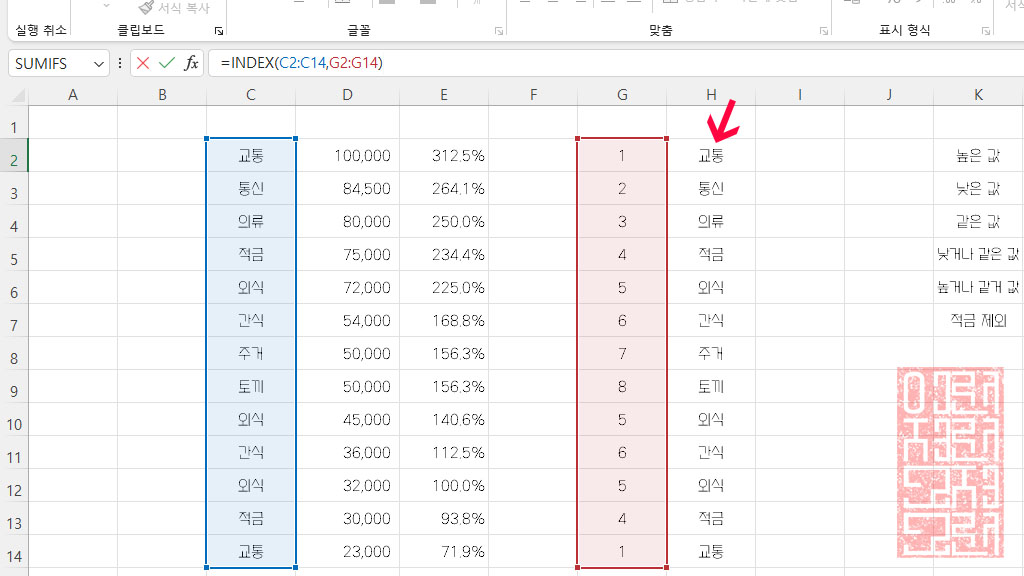
매치 함수는 문자를 숫자로 변경하였다면 인덱스 함수는 숫자를 문자로 변경을 하는 역할입니다.
array에는 대상이 있는 범위를 지정하고 row_num, column_num 둘 중 하나만 사용하거나 모두를 사용할 수 있습니다.
위 같은 경우 열을 대상으로 하기에 한 번만 범위 또는 값을 적용합니다.
위와 같이 두 번째 적용 서식을 범위를 지정하지 않고 2라는 숫자를 입력하면 2번에 해당하는 값인 통신이라는 값을 찾아줍니다.
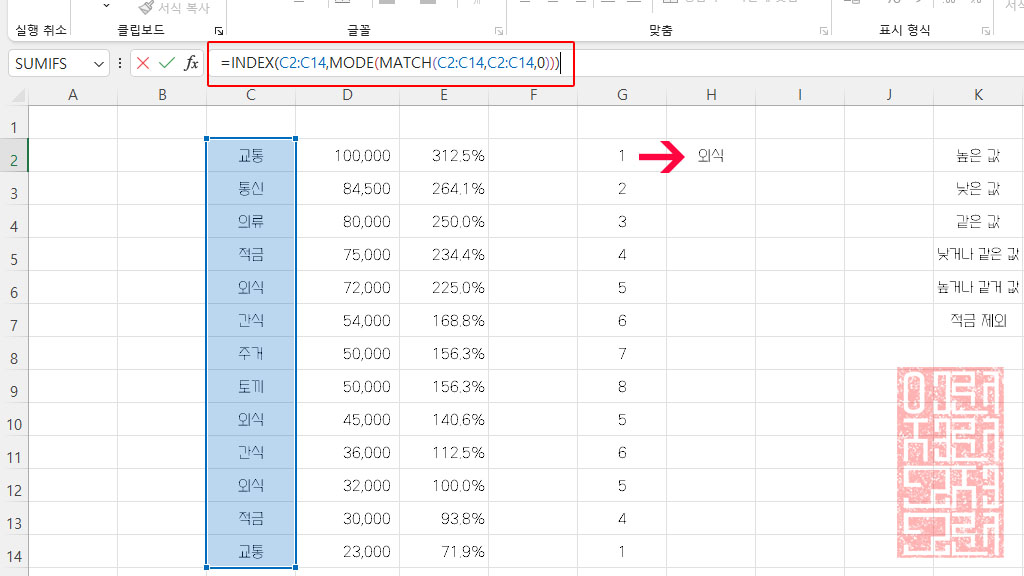
3가지 함수를 모두 적용하면 최종적으로 해당 범위에서 가장 많이 사용한 결과 값을 찾을 수 있으며, 결과적으로 함수의 범위는 한 곳이 지정 되게 됩니다.
SUMIF 함수로 적용한 함수 합계 구하기
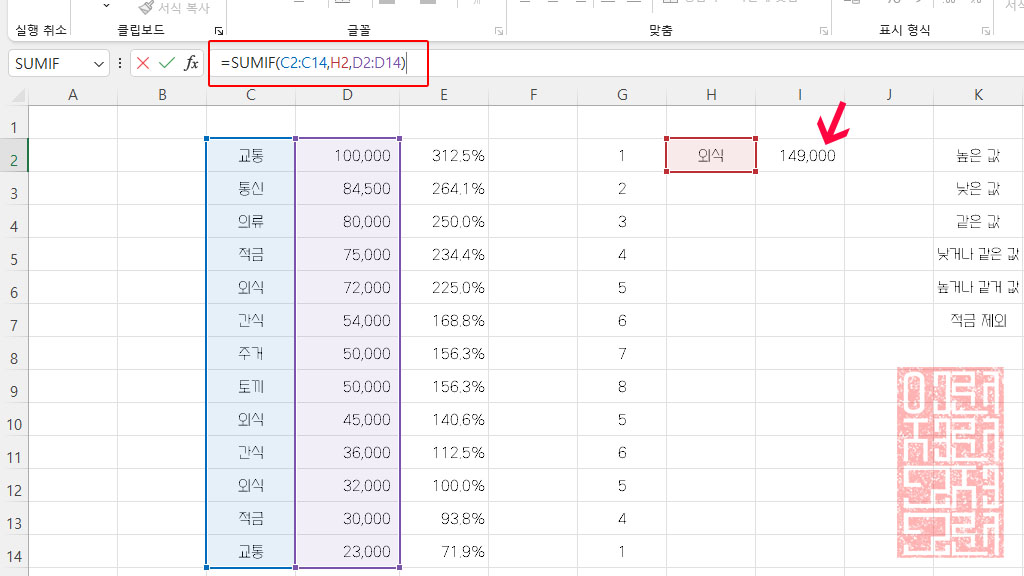
조건 합계 함수인 SUMIF를 이용하여 구한 값의 합계를 할 수 있습니다.
첫 번쨰는 문자가 있는 범위를 지정하고 두 번째는 조합하여 찾은 단어가 있는 셀을 지정하고 세 번째는 합계를 할 숫자가 있는 범위를 지정하면 앞서 적용하여 찾은 단어의 해당하는 값의 합계를 구할 수 있습니다.
엑셀 함수 조건에 맞는 데이터 값 찾기
SUMIF 함수 엑셀 문서 데이터에서 찾고자 하는 조건의 값을 자동으로 찾아주는 함수입니다. 조건에 맞는 합계 값을 구하기 위해서는 SUMIF 함수를 활용하여 특정 조건 맞는 값을 모두 찾아 그의 총
venny2.tistory.com
추가적인 IFERROR 활용
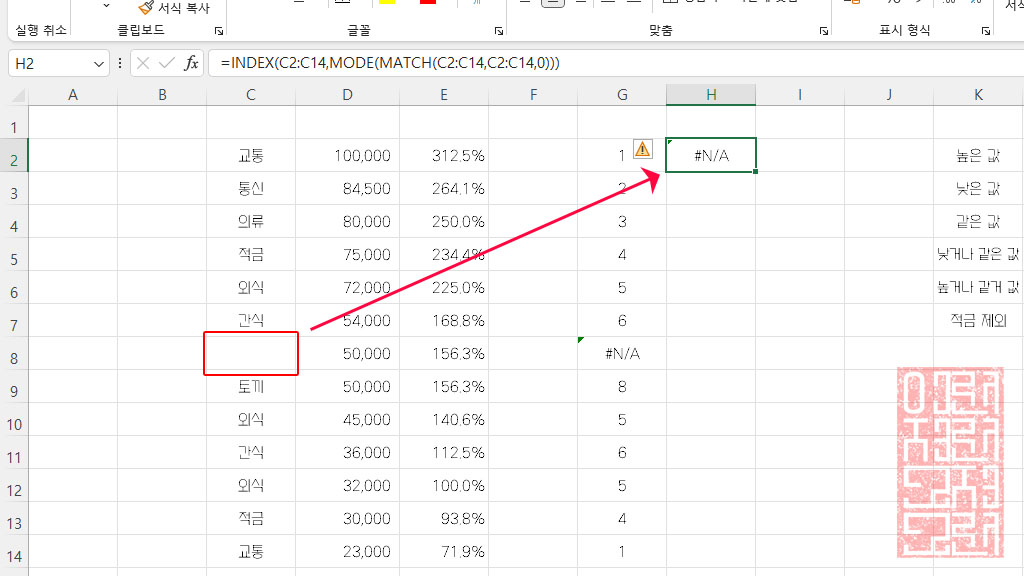
지정한 범이 안에 빈 곳이 있을 경우 #N/A라는 오류나 나는데 서식을 완성해 놓고 사용을 한다면 빈칸 때문에 값을 구하지 못하게 됩니다.
IFERROR 함수를 이용하여 에러가 나는 문제를 해결할 수도 있습니다.
엑셀 막대그래프 아이콘 조건부서식
조건부서식을 이용하여 셀의 값을 막대그래프로 표현하거나 다양한 아이콘을 이용하여 다른 값들과 쉽게 비교하여 확인을 할 수 있으며 데이터 막, 색조, 아이콘 집합 등의 여러 기본적용할 수
venny2.tistory.com
엑셀 틀 고정 하는 방법
데이터가 많아지고 복잡해지게 되면 스크롤을 사용해야 하고 구분 항목으로 지정한 셀도 스크롤되어 올라가 버리면 항목 확인이 어려워 다시 스크롤을 올려 확인해야 하는데 틀 고정 기능을 이
venny2.tistory.com
엑셀 문서 테두리 색 지정하는 방법
엑셀 표에서 가독성을 높이기 위해서 지정한 범위 내에서 테두리를 만들 수 있는데 기본 테두리의 색이 자동으로 설정되지만 웬만하면 검정으로 색이 지정되는데 특정 요소 등을 강조하기 위해
venny2.tistory.com